ой строки «Закрыть программу», теперь здесь можно увидеть пункт «Закрепить программу в панели задач». Выше находится тот самый пользовательский список, который мы для удобства будем в дальнейшем именовать jumplist. Пару слов о том, что это такое и как его использовать. Первое, что мы видим, это список последних открытых программ. Другим словами нам теперь не потребуется лазить по компьютеру в поисках документа, с которым мы работали вчера или неделю назад, а сможем легко найти его в этом списке. Второе, это возможность закрепить в jumplist любой документ к этой программе. Делается это путем перетаскивания документа на программу, которая в данный момент находится (или закреплена) в панели задач. Документ займет в списке место в разделе «Закреплено». Идея использовать jumplist в качестве панели быстрого запуска программ, пришла программисту из Германии, в результате на свет появилась программа Jumplist-Launcher. Поставляется она в виде RAR-архива и не требует инсталляции. Загружаем программу, распаковываем ее в отдельный каталог и запускаем.
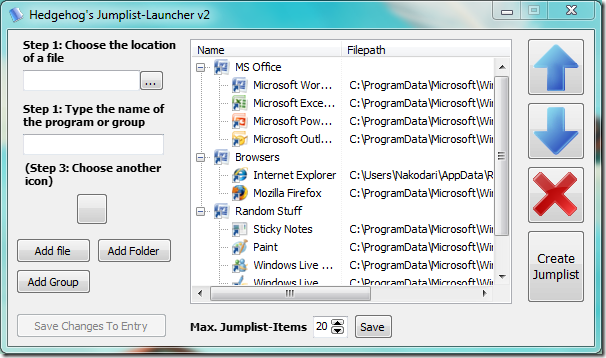
Перед нами появляется основное окно. Здесь мы можем добавить программы для быстрого запуска и изменить максимальное количество строк в списке jumplist. По умолчанию оно равно 10 и задается глобально для всей системы. Программы можно разделить на разделы, а для добавления существует два способа. Первый, это с помощью панели в левой части окна, путем выбора программ с помощью обзора дисков. Второй, это так называемым методом drug’n’drop — перетаскивания файла в окно программы.
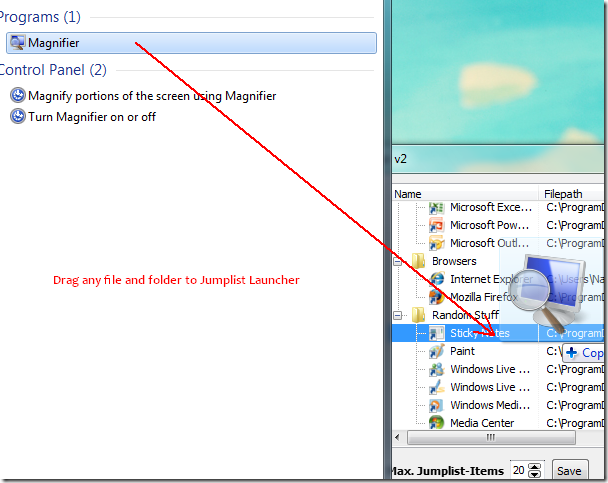
После того, как все программы для быстрого запуска будут настроены, необходимо нажать на кнопку «Create jumplist». Последнее, что нам нужно сделать, это закрепить программу в панели задач. Кликаем правой кнопкой и выбираем пункт «Закрепить программу в панели задач». Окно с настройками можно закрыть. Теперь можно проверить работу нашего Jumplist-Launcher’а. Кликаем правой кнопкой по иконке программы в панели задач и выбираем программу, которую хотим запустить. 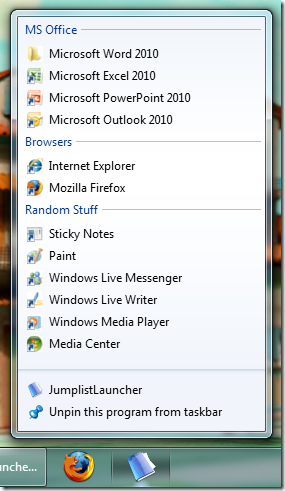 Кроме того вы можете посмотреть видеоролик с демонстрацией возможностей и настройки программы. (53,’Большинство современных видеокарт имеют встроенную поддержку аппаратного декодирования видеопотока. На данный момент, далеко не каждый знает о такой способности своей видеокарты, и мы сегодня попытаемся приподнять завесу над этим вопросом. Когда вы скачиваете фильм, или покупаете диск в магазине, весь видеоматериал содержится в сжатом виде. Процесс сжатия видео называется кодированием, а при просмотре происходит декодирование.’,’Большинство современных видеокарт имеют встроенную поддержку аппаратного декодирования видеопотока. На данный момент, далеко не каждый знает о такой способности своей видеокарты, и мы сегодня попытаемся приподнять завесу над этим вопросом. Когда вы скачиваете фильм, или покупаете диск в магазине, весь видеоматериал содержится в сжатом виде. Процесс сжатия видео называется кодированием, а при просмотре происходит декодирование. Существует два способа декодирования: программное, это когда роль декодировщика берет на себя специальная программа, которая называется кодек, и аппаратный, при котором декодированием занимается специальный чип, установленный на видеокарте. Первый способ использует ресурсы центрального процессора, и не всегда справляется со своей задачей. Например, слабые процессоры, при просмотре видео высокой четкости, могут не справляться с этой задачей, в результате чего, видео будет “тормозить”. Одним из видеоплейеров, который поддерживает функцию аппаратного декодирования, является Media Player Classic — Home Cinema.
Кроме того вы можете посмотреть видеоролик с демонстрацией возможностей и настройки программы. (53,’Большинство современных видеокарт имеют встроенную поддержку аппаратного декодирования видеопотока. На данный момент, далеко не каждый знает о такой способности своей видеокарты, и мы сегодня попытаемся приподнять завесу над этим вопросом. Когда вы скачиваете фильм, или покупаете диск в магазине, весь видеоматериал содержится в сжатом виде. Процесс сжатия видео называется кодированием, а при просмотре происходит декодирование.’,’Большинство современных видеокарт имеют встроенную поддержку аппаратного декодирования видеопотока. На данный момент, далеко не каждый знает о такой способности своей видеокарты, и мы сегодня попытаемся приподнять завесу над этим вопросом. Когда вы скачиваете фильм, или покупаете диск в магазине, весь видеоматериал содержится в сжатом виде. Процесс сжатия видео называется кодированием, а при просмотре происходит декодирование. Существует два способа декодирования: программное, это когда роль декодировщика берет на себя специальная программа, которая называется кодек, и аппаратный, при котором декодированием занимается специальный чип, установленный на видеокарте. Первый способ использует ресурсы центрального процессора, и не всегда справляется со своей задачей. Например, слабые процессоры, при просмотре видео высокой четкости, могут не справляться с этой задачей, в результате чего, видео будет “тормозить”. Одним из видеоплейеров, который поддерживает функцию аппаратного декодирования, является Media Player Classic — Home Cinema.
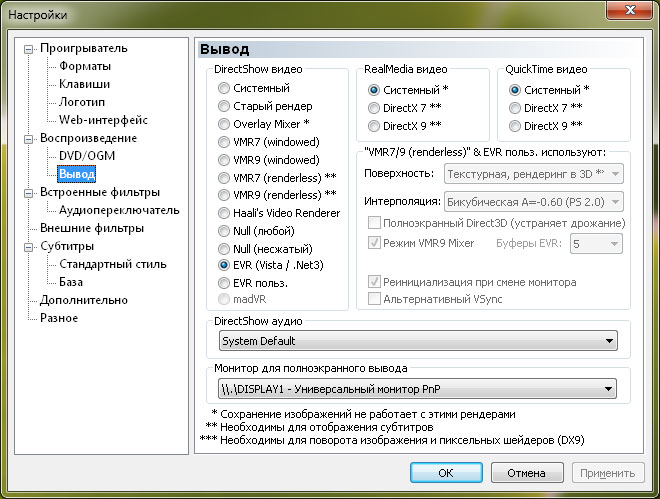
Рассмотрим, как настроить его для использования этой функции под управлением операционной системы Windows 7. Для начала нам нужно загрузить программу со страницы разработчика. Можно выбрать в виде инсталлятора или в виде архива. После того, как мы успешно скачаем и установим программу, запустим ее и приступим к настройкам. Идем в пункт меню «View» и выбираем в пункте «Language» русский язык. Теперь там же находим «Настройки…». В левой части окна, переходим в раздел «Воспроизведение» «Вывод», а в правой части окна в разделе «DirectShow видео» отмечаем пункт «EVR (Vista / .Net3)». Нажимаем «ОК». Теперь при просмотре фильмов будут использоваться аппаратные ресурсы видеокарты, а не центрального процессора. Ниже мы приводим список видеокарт, которые на данный момент поддерживают опцию аппаратного декодирования видеопотока:
3xxx series ATi Radeon HD 4xxx series VIDIA GeForce GTX 2xx series NVIDIA GeForce 9xxx series NVIDIA GeForce 8xxx series NVIDIA GeForce 7xxx series «Организация свободного ПО» (Free Software Foundation, FSF) заявила о начале акции, цель которой дискредитировать новый продукт корпорации Microsoft — Windows 7. Акция получило громкое название «Семь грехов Windows». FSP ставит главной задачей своей инициативы донесение широкой публике недочетов новой операционной системы. Специально для этого был создан сайт windows7sins.где опубликованы семь главных причин, по которым пользователям не стоит переходить на Windows 7.Организация свободного ПО (Free Software Foundation, FSF) заявила о начале акции, цель которой дискредитировать новый продукт корпорации Microsoft — Windows 7. Акция получило громкое название «Семь грехов Windows».
FSP ставит главной задачей своей инициативы донесение широкой публике недочетов новой операционной системы. Специально для этого был создан сайт windows7sins.где опубликованы семь главных причин, по которым пользователям не стоит переходить на Windows 7. По мнению FSF главными «грехами» новой разработки компании Microsoft являются: унификация процесса образования детей учат работать только на продуктах Microsoft