e-mail, pop3 и smtp сервера а также логин и пароль. Аккуратно заполняем эти поля и нажимаем «ОК». На этом настройка закончена. Теперь можно попробовать получить или отправить почту.’),(50,’В Windows 7 появился новый инструмент для создания резервных копий. Называется он «Архивация и восстановление файлов» и находится в «Панеле упраления», раздел «Система и безопасность», закладка «Архивация данных компьютера». Итак, рассмотрим, что предлагает нам Microsoft. Первое, что можно сделать, это настроить автоматическое создание резервной копии системы.’,’В Windows 7 появился новый инструмент для создания резервных копий. Называется он «Архивация и восстановление файлов» и находится в «Панеле упраления», раздел «Система и безопасность», закладка «Архивация данных компьютера». Итак, рассмотрим, что предлагает нам Microsoft. Первое, что можно сделать, это настроить автоматическое создание резервной копии системы. После нажатия на ссылку «Настроить резервное копирование», перед нами появится окно с выбором носителя, на котором мы будем хранить наши резервные копии. Разработчики Windows рекомендуют использовать внешние жесткие диски. Мы в свою очередь добавим, что за отсутствием таковых, вполне подойдет второй или третий жесткий диск, который установлен в компьютере и который не содержит системного раздела. (Не путать с логическими дисками.) Кроме того, инструмент предлагает сохранить архив в сети. Это следует понимать, как на сетевом диске.
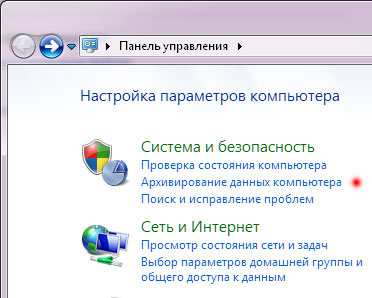
После того, как мы определимся с местом хранения и нажмем на кнопку «Далее», нас ждет очередной выбор. На этот раз нам предстоит ответить на вопрос «Что следует архивировать?». Варианта всего два: предоставить выбор Windows, что рекомендуется разработчиками, и выбрать самому, какие файлы и папки следует архивировать. Если вы не собираетесь делать резервных копий ни для чего, кроме самой системы, смело выбирайте первый пункт. В противном случае идите по второму пути, где вам самим придется выбрать какие файлы и папки следует архивировать. По какому пути бы мы не пошли, в итоге, мы попадем в окно, где Windows попросит проверить все параметры архивации. В этом же окне можно изменить расписание. После этого смело, нажимаем на кнопку «Сохранить параметры и запустить архивацию». Теперь в определенное нами расписанием время, Windows будет создавать резервную копию. Для того чтобы восстановить данные из архива нам потребуется в разделе «Восстановление» окна «Архивация и восстановление файлов» выбрать нужный нам архив и запустить процедуру восстановления.
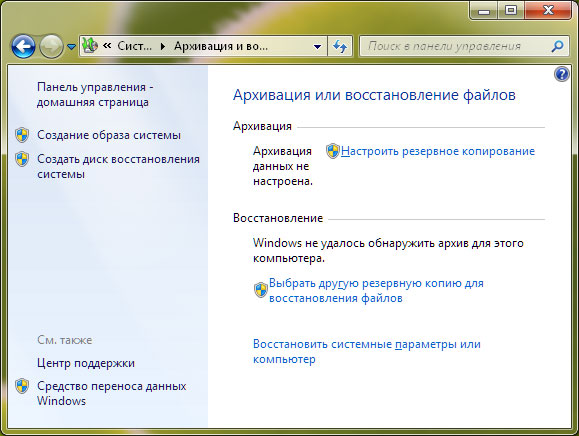
Иногда случаются такие случаи, когда загрузить компьютер нет никакой возможности. Чаще всего это происходит в результате действия вирусов или по причине сбоя в работе жесткого диска. В таких случаях нам потребуется диск восстановления системы, который можно создать в этом же окне, справа, пункт «Создать диск восстановления системы». Еще одной новинкой стала возможность создания образа системы. Под образом системы Microsoft подразумевает создание полной копии дисков, необходимых для работы системы. Кроме того, пользователь сам может включить в этот образ диски, которые хочет сохранить на случай полного краха системы. Для того чтобы приступить к созданию образа нужно нажать на ссылку «Создание образов системы», которая находится в правой части окна. Здесь нам сначала предложат выбрать место, где мы будем хранить файл образа системы. На выбор предлагается три варианта: 1. на жестком диске; 2. на DVD дисках; 3. в сетевом размещении. Далее нам предложат добавить другие диски для создания резервной копии, а в конце проверить все параметры и нажать на кнопку «Архивировать». Восстановить с помощью образов можно по средствам все того же инструмента «Архивация и восстановление файлов» или после загрузки с восстановительного диска.’),(51,’То, что в Windows 7 некоторые настройки запрятаны настолько глубоко, что порой их поиск может занять довольно длительное время известно всем, но то, как в новой операционной системе запрятали возможность поднятия VPN сервера, выходит за рамки понимания. Видимо есть веская причины, по которой программисты Microsoft настолько надежно скрыли с глаз пользователей возможность использования этого сервиса, но нам они к сожалению неизвестны.’,’То, что в Windows 7 некоторые настройки запрятаны настолько глубоко, что порой их поиск может занять довольно длительное время известно всем, но то, как в новой операционной системе запрятали возможность поднятия VPN сервера, выходит за рамки понимания. Видимо есть веская причины, по которой программисты Microsoft настолько надежно скрыли с глаз пользователей возможность использования этого сервиса, но нам они к сожалению неизвестны. Зато нам известно как добраться до этих настроек, и мы готовы поделиться этим. Итак, заходим в «Панель управления» и находим в разделе «Сеть и Интернет» пункт «Просмотр состояния сети и задач». После того, как откроется новое окно, в списке задач, кликаем по пункту «Изменение параметров адаптера». Теперь нажимаем клавишу «Alt», и в появившемся меню, кликаем на «Файл» -> «Новое входящее подключение».
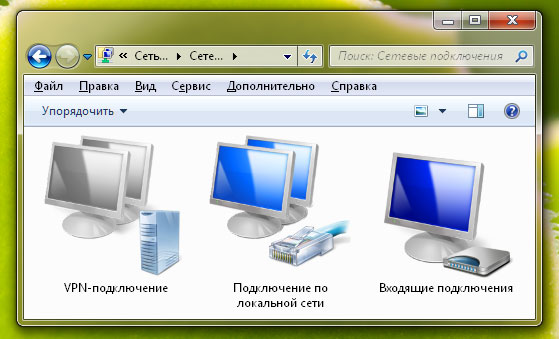
Перед нами предстает мастер настройки входящих подключений. На первом экране мы выбираем или добавляем пользователей, которым будет разрешено подключаться. Затем выбираем как будут подключаться пользователи. Ставим галочку «Через интернет». Теперь нам нужно выбрать протокол и настроить его. Отмечаем «Протокол Интернента версии 4 (TCP/IP v4)» и нажимаем кнопку «Свойства». В свойствах отмечаем пункт «Указать IP-адреса явным образом». Вводим адреса. Можно использовать, например, 192.168.200.1 – 192.168.200.254. Главное чтобы созданная подсеть не входила в адресное пространство интернета или вашей локальной сети. Нажимаем «Разрешить доступ» и «Закрыть». Готово, ждем входящее подключение.’),(52,’Пользовательские списки — новая функция, которая сразу привлекла к себе внимание, как пользователей, так и разработчиков. На данный момент эту функцию поддерживают все программы от Microsoft, последние версии браузеров и некоторые другие программы. Если вы еще не заметили, то попробуйте кликнуть правой кнопкой по программе в панели задач. Кроме привычной строки «Закрыть программу», теперь здесь можно увидеть пункт «Закрепить программу в панели задач». Выше находится тот самый пользовательский список, который мы для удобства будем в дальнейшем именовать jumplist.’,’Пользовательские списки — новая функция, которая сразу привлекла к себе внимание, как пользователей, так и разработчиков. На данный момент эту функцию поддерживают все программы от Microsoft, последние версии браузеров и некоторые другие программы. Если вы еще не заметили, то попробуйте кликнуть правой кнопкой по программе в панели задач. Кроме привычн